
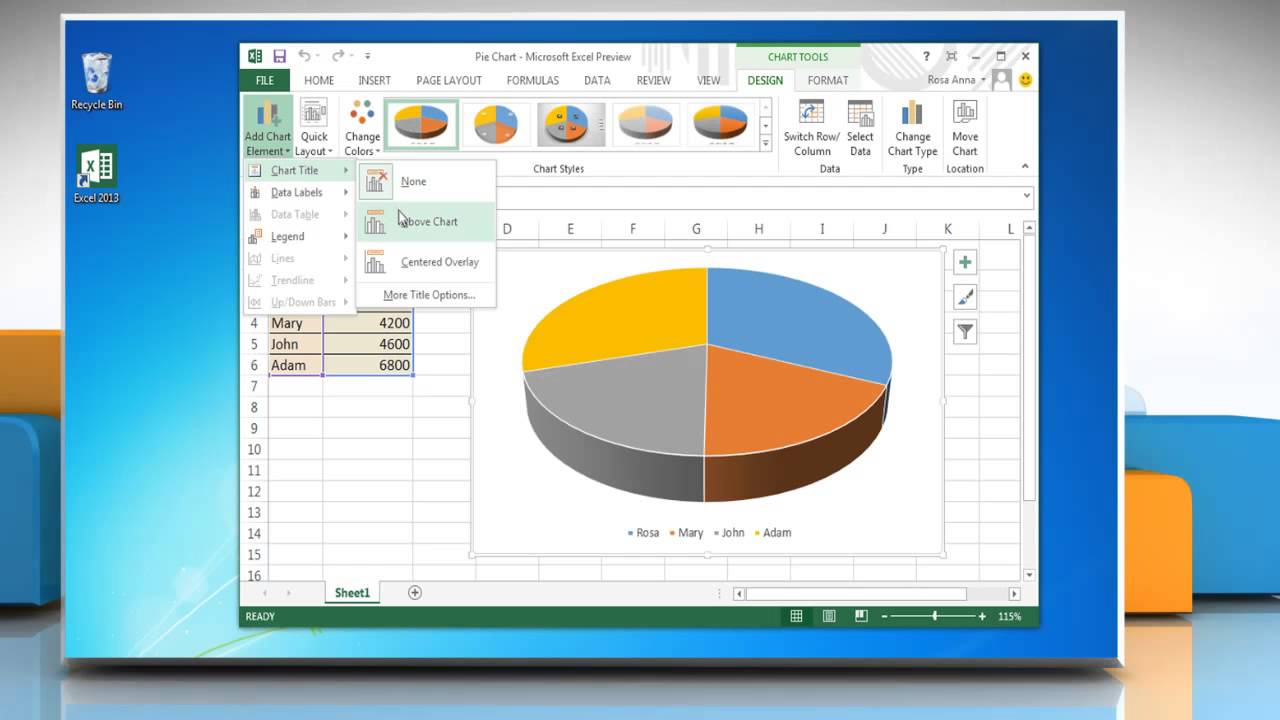
If you found this tutorial helpful, give us a like and watch other video tutorials by Eas圜lick Academy. Learn how to use Excel in a quick and easy way!
Try out Data Bars in Excel for clear graphical data representation. Last but not least, if you need to remove axis titles from a graph, click on it, then click on the green plus sign in the upper right-hand corner and simply unselect ‘Axis Titles’.ĭon’t miss out a great opportunity to learn: Double-click on the text you want to adjust and pick the font size or type you need. You can also change the font size or the font itself if you don’t like the default one. How to Change The Font Size of Axis Titles To format an axis title, click on it with the right mouse button, and use the quick formatting options panel to change for example, the background colour. We’re gonna name our horizontal axis ‘Month’ and the vertical one ‘Sales’.īut that’s not all! How to Format Axis Title in Excel To change the actual axis title text, just click on it, and you’ll be able to type in anything you need. We’re gonna move on now and try out some more tricks. 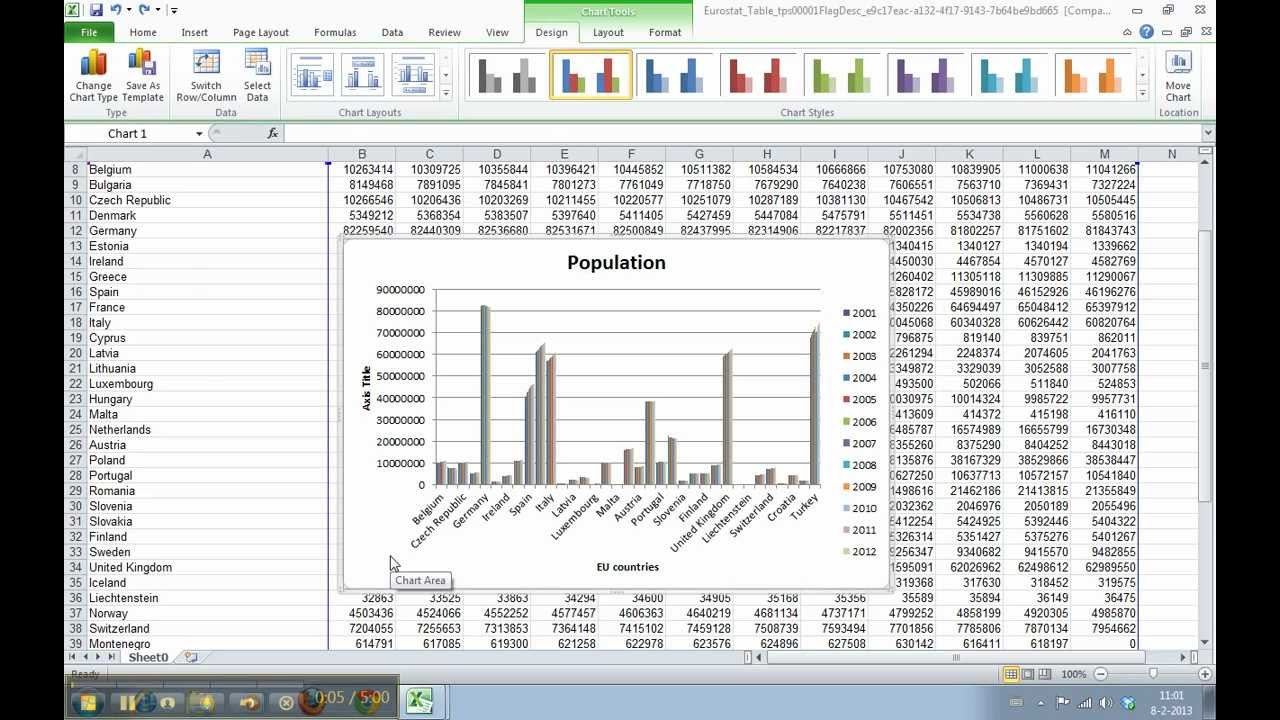
In case you want to display the title of only one of the axes, click on this black arrow here, right next to the option Axis Titles, and you can choose which axis title will be displayed and which one won’t. If you select the option ‘Axis Titles’, both horizontal and vertical axis titles appear in the graph area. Then click on the green plus sign located on the right-hand side of the graph. How to Display Vertical And Horizontal Axis Titlesįirst thing if you want to display the axis titles on a graph is to click anywhere within the graph area. Today, we’ll carry on improving this line graph and we’ll have a look at how to add axis titles in the graph area.


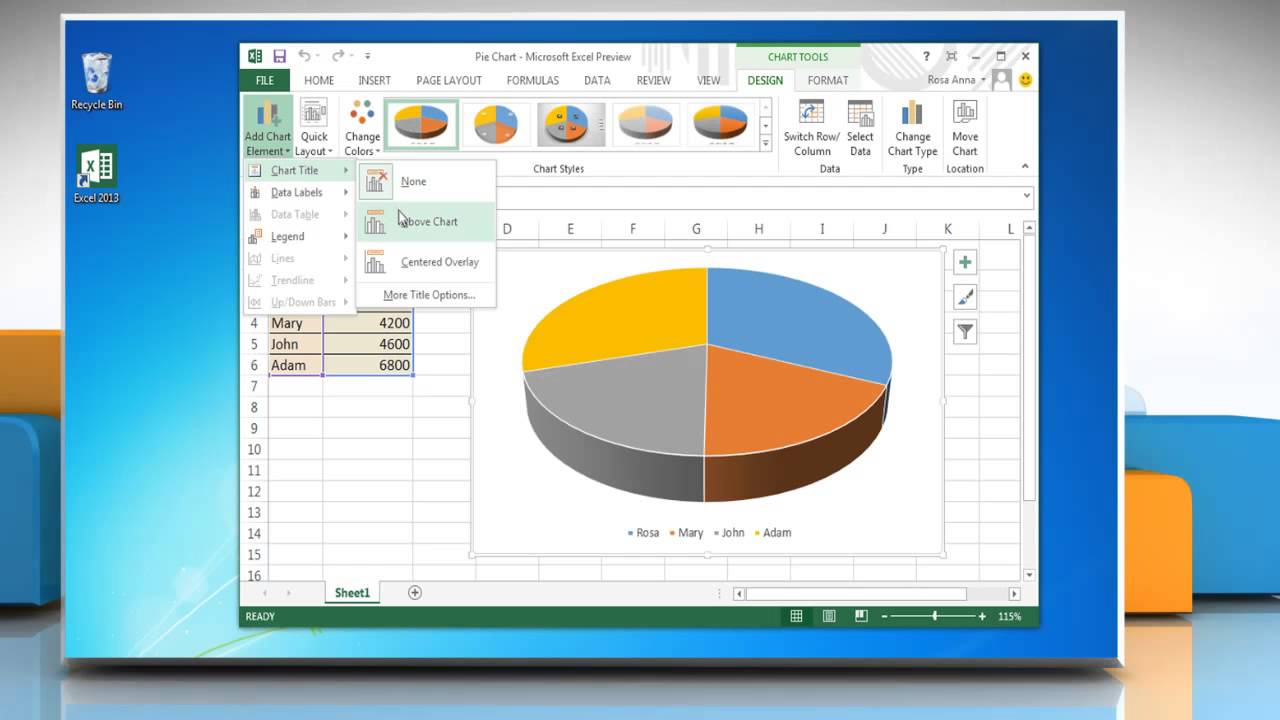
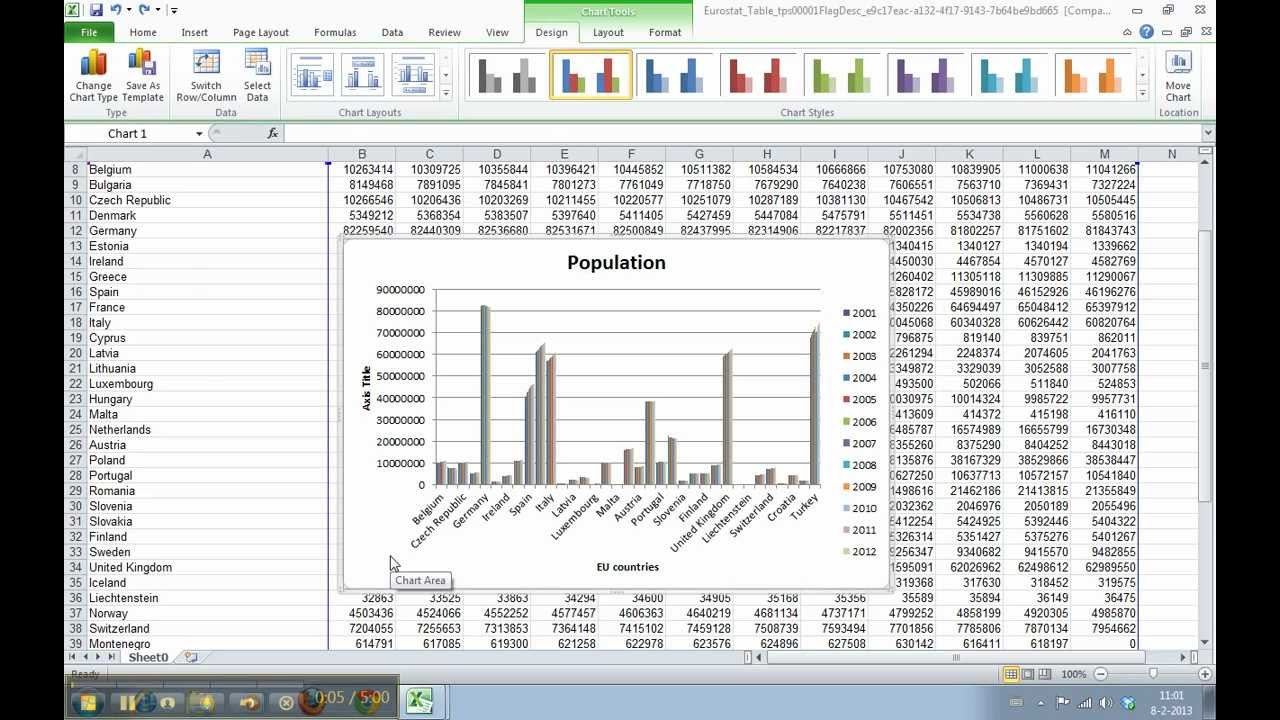


 0 kommentar(er)
0 kommentar(er)
